pour le télécharger: si vous êtes habiles avec l'anglais, téléchargez directement sur gimp.com, mais sinon, prenez directement une plateforme de téléchargement type clubic, 01.net, toocharger.com, etc.
ensuite: lancez l'application pour installer le programme... laissez vous guider... ça y est c'est installé!
puis
lancez le programme. vous obtenez cette fenêtre:

ce sont les outils de gimp. petit zoom sur les plus importants:
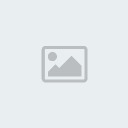
en marron: la plume pour faire des tracé (voir le tuto de Moony)
en vert foncé: la pipette pour pipeter une couleur, une fois qu'on a choisi sa palette, plus besoin de rechercher la couleur, on pipette dessus directement.
en bleu foncé: l'outil d'écriture; une fois séléctionner, vous cliquez sur l'image à l'endroit où vous souhaitez que le texte apparaisse (il y a toujours possibilité de changer l'emplacement) et une nouvelle fenêtre s'ouvre. vous y insérez votre texte, séléctionnez les couleurs, polices, tailles, dans la fenêtre outil, et vous fermez la fenêtre de texte... voilà c'est fait, votre texte est mis en place.
en vert clair: le pot de peinture; rempli un espace présélectionné de la couleur de votre choix.
en violet le pinceau; j'y reviens après.
en bleu clair : la gomme; a fonction de gomme...^^
en jaune: la goutte: pemet de flouter
en rose: le doigt: permet de fondre deux couleurs entre elles (ou plus)
pour ouvrir une image: fichier> ouvrir > parcourir (vous choisissez l'emplacement du document) > ouvrir.
là, une nouvelle fenêtre apparaît, je vous conseille de placer les fenêtres ainsi:
(sur l'exemple, j'ai placé la fenêtre des calques, j'y reviendrais après)

ce placement permet de ne pas cacher une fenêtre sous l'autre à chaque fois, et donc de manipuler les outils sans problème.
comme vous pouvez le constater, le cheval n'est pas assez grand pour le travailler... il faut zoomer:
sur un fixe utilisez simplement les touches - et +
sur un portable: zoom avant=
fonction+p zoom arrière =
fonction+m(la touche fonction est généralement bleu et inscrite
Fn, et vous pouvez voir un + et - bleu sur les touches
m et
p)
une fois zoomé, on peut
commencer à travailler:
d'abord
les calques, si la fenêtre n'apparaît pas, aller dans fichier> boite de dialogue > calques, ou
ctrl+Lici rajouter autant de calques que nécéssaires
(perso je met un calque pour l'arrière plan, pour refaire la base au propre, pour la colo, 2 pour les crins, et plus si il y a d'autres éléments sur mon dessin)
base et contours:si vous refaites la base à la plume (voir le tuto de Moony) pas de souci (faites bien attention de travailler sur le bon calque!! pour voir, le calque sur lequel vous travaillez s'affiche en blanc dans la fenêtre des calques.)
sinon, moi qui ne sait pas du tout utiliser correctement la baguette magique : j'utilise l'outil de sélection par couleur
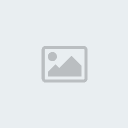
avec cet outil je clique sur une ligne de contour et le contour se sélectionne (attention, la base doit être un contour et non un grisé comme sur l' exemple plus haut)
une fois la sélection faite, cliquez droit > edition>copier, puis placez vous sur votre calque de base et faites clic droit> edition >coller, après cette étape, vous devez ancrer la sélection flottante:
dans la fenêtre des calques cliquez droit sur la sélection flottante et choisissez "ancrer le calque. puis insérez une couleur au contour à l'aide du pot de peinture.
vous pouvez maintenant cliquez sur l'oeil à coté de votre dessin d'origine, si tout ce passe bien, votre contour apparait sur fond transparent.

cette technique de contour est surtout efficace lorsque l'on ne garde pas le contour, ça permet de travailler avec une base qui superpose l'ensemble, mais en général, elle n'est pas trés propre... si vous voulez garder votre base, utilisez la plume (tuto de Moony)
commencez la colorisation:d'abord les outils:
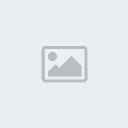
principalement le pinceau et la gomme, vous pouvez en modifier l'opacité et la forme à loisir (fouillez aussi les autres options, mais c'est ces deux caractéristiques qui sont amenées le plus souvent à changer.
pour modifier la couleur du pinceau: cliquez sur le cadre couleur
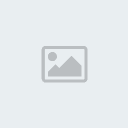
et balladez votre souris jusqu'à obtention de votre couleur idéale. (différent onglets sont dispo dans cette fonction, fouillez un peu, perso je n'utilise que le premier onglet, et je jonle entre le cadre et les barres à coté... en cliquant sur une couleur ça la séléctionne, puis foncez ou éclaircissez à votre guise... )

toutes les flèches rouges correspondent aux caractéristique de la couleur, en les faisant fluctuer, vous changer la couleur.
en changent dans le grand cadre vous restez dans les mêmes tons (du noir au blanc), en d"éplaçant le curseur sur la barre verticale, vous modifiez sur l'arc en ciel (je sais pas si c'est trés clair :Oo: ) plus vous voulez de la précision dans les nuances, plus vous allez vous diriger vers les barres horrizontales.
perso, une fois que j'ai choisi ma couleur principale, je crée ma palette en bougeant le croisillon dans le grand cadre soit horizontalement, soit en diagonale selon la colo.
puis vous travaillez comme pour une colo normale...
exemple d'utilisation des outils:
- Citation :
- Spoiler:
pas encore fait: les crins (mais ça, ça se voit! ^^)
les oreilles
dites moi ce que vous pensez de la tête, ya un truc qui me gène mais je sais pas quoi...
explications techniques :
pour en arriver là depuis le placement des couleurs exposé dans le premier post: (taille de l'image 1500x1200) avec Gimp.
j'ai procéder comme m'a conseillé Ciriolla, mais pas en modifiant les couleurs, plûtot en jouant sur les variations d'opacité. pour les petites surfaces j'ai placé au pinceau 5px, opacité 35. pour les grandes surfaces ou grandes différences de couleurs, j'ai joué dans une gamme de 3 à 4 variations entre 35 et 12 d'opacité ou 45 et 20, toujours au pinceau 5px, mais en étendant plus. pour les petites zones type bouche, oeil, etc, j'ai fait au pinceau3.
pour le doigt, j'ai principalement pris le circle Fuzzy 7px, sauf pour des zones plus sensibles, ou j'ai repris le circle normal 3 à 5px.
puis vient le moment fatidique de l'enregistrement ( on considère que la colo n'est pas finie!)
d'abord l'extension .xcffichier> enregistrer sous>
une fenêtre s'affiche, vous demande le nom, l'emplacement etc.
placer l'extension après le nom (l'extension .xcf se met automatiquement si vous ne préciser pas). puis cliquez sur enregister.

cette extension gère les calques, vous pourrez donc les manipuler en retournant sur ce fichier.
l'extension .pngpourquoi enregistrer sous un autre format??? simplement parce que les hébergeur d'image ne gèrent pas les format .xcf ou autre formats à calques (sauf .gif).
(je conseille le png plutôt que le jpg, il prend moins de place!!)


cette extension ne gère pas les calques!! si vous travaillez avec plusieurs calques et que vous souhaitez les retraivaillez, faites un enregistrement en xcf et en png.
certains enregistrent en .gif, ce n'est pas ma méthode.
procédez de la même manière que précedemment:
ficheir> enregistrer sous. la même fenêtre apparaît, mettez cette fois une extension .png, et enregistez.
il va vous demander d'exporter les greffons, sélectionner "fusionner les calques visibles", puis exporter.
ensuites s'ouvre une nouvelle fenêtre intitulée "enregistrer en png".
généralement il choisi pour vous les meilleurs options, il n'y a plus qu'a cliquer sur "enregister". cependant, vous pouvez modifier les caractéristiques d'enregistrements selon votre souhait.
